Kotlin Multiplatform Project: Unit tests for iOS and Android
In every project, regardless of the language or framework, it’s really important to have confidence when making a code change. Unit tests are here for this specific reason. To ensure that the code works as expected, verify that one change doesn’t break anything else and to inform you in case that happens.
Since I am still early on my Kotlin Multiplatform Project journey, and as I believe that it is of great benefit and much easier to setup unit tests, lint and CI sooner rather than latter, this post is all about this. Based on the project created on the previous posts (here and here), and which is hosted on GitHub, I will try to setup and run unit tests for the iOS and the Android app and the shared library as well.
Let’s get started with the iOS app since I am more familiar with this. ![]()
iOS Unit tests
There are several ways to run the unit tests for an iOS app. I will focus on those that can be run from a command line, which will later enable me to setup a Continuous Integration solution and run the tests every time I check in some new code.
Long story short, the command to run the unit tests of the iOS app is the following and can be executed from the project root directory.
xcodebuild test -project iosApp/iosApp.xcodeproj -scheme iosApp -destination 'platform=iOS Simulator,name=iPhone 7' -derivedDataPath build ONLY_ACTIVE_ARCH=YES
Quite verbose, a? There is still an alternative and this is fastlane. In case you are not aware of fastlane, it is a tool to automate some tasks related with app development and you can find more info here. I will follow the installation process with the Gemfile to add fastlane to this project. The fastlane’s documentation about the installation process can be found here.
A commit with all these changes can be found here.
After completing those steps, navigate to the directory iosApp, and make sure that the installation is done correctly by running bundle exec fastlane. This command will result in a message to setup fastlane since there is no fastlane folder in the project yet. It will look like the following screenshot:
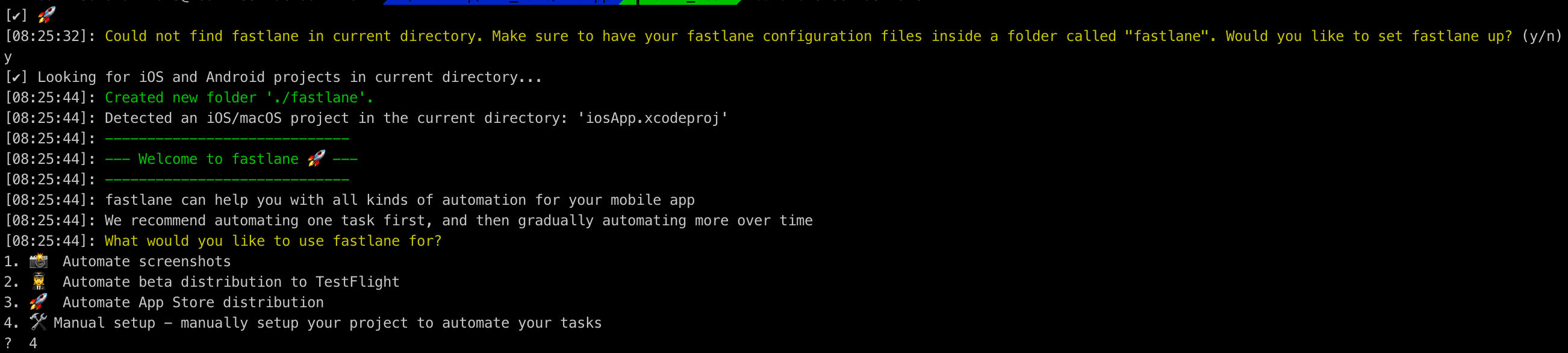
You can type y, and then, choose the Manual setup - manually setup your project to automate your tasks among the option offered. After that, follow the instructions and press Enter. A new fastlane folder will be created, containing a Fastfile with a custom_lane already there.
We are ready to replace this custom lane with our own lane that will run the unit test. Open iosApp/fastlane/Fastfile and replace the whole :custom_lane with the following snippet:
desc "Run iOS unit tests"
lane :tests do
run_tests(
project: "iosApp.xcodeproj",
devices: ["iPhone 7"],
derived_data_path: "../build"
)
end
Then, go back to the command line and run the command bundle exec fastlane tests to run the unit test. ![]()
A commit with all these changes can be found here.
Just to be on the safe side, open
iosAppTests.swiftand make it fail by changing7to some other random numbers, and run thebundle exec fastlane testscommand again to verify that it runs as expected. Don’t trust any unit test, if you haven’t seen it fail.
Android app unit tests
As we saw on the iOS app, there are more than one ways to run the unit tests from the command line. The same applies for the Android app too. To start with, use the command line and navigate to the root folder of your project. From there, you can execute the command ./gradlew androidapp:test to run the unit tests of the android app.
Despite the fact that it’s a much shorter command compared to the iOS one, it would be nice to use fastlane to run the unit tests of the Android app too, so that we have familiar setup and commands for both projects.
This time let’s follow a different approach to setup fastlane. Navigate to the androidApp directory, and just create a folder with the name fastlane and place a file named Fastfile inside it.
mkdir fastlane
touch fastlane/Fastfile
Open Fastline with your favourite editor and, similar to the Fastfile of the iOS project, add the following snippet:
default_platform(:android)
platform :android do
desc "Run Android unit tests"
lane :tests do
gradle(
task: "test",
gradle_path: "../gradlew"
)
end
end
And you are ready to go back to the command line and execute the same command as for the iOS project (bundle exec fastlane tests) to run the unit test for the Android app.
Again make sure that the command is working as expected on all scenarios, by breaking the test. Changing 4 to 5 on
ExampleUnitTest.ktis enough.
A commit with all these changes can be found here.
Shared Library
At this point, we have the scripts to run the unit tests for the iOS and the Android app, so it’s time to move on to the shared library. Sadly, we cannot use fastlane, and thus we are going to use gradle. The simple command to run the tests is the following: ./gradlew clean shared:test. It seems that gradle doesn’t print a detailed output of the results of the tests, but rather a generic status of BUILD SUCCESSFUL in Xs in case of success.
As we did before, let’s try to break the tests one by one. First, open SampleTests.kt and replace assertTrue(Sample().checkMe() > 0) with assertTrue(Sample().checkMe() > 100), and rerun ./gradlew clean shared:test. In this case, when an error occurs, the output is much more detailed like:
sample.SampleTests > testMe FAILED
java.lang.AssertionError at SampleTests.kt:10
3 tests completed, 1 failed
Though it seems a little weird to output that 3 tests are completed and not 4 since there are 2 tests on the commonTest directory and 1 for each of iosTest and androidTest.
But let’s carry on, revert the change on SampleTests.kt and try to break the test on SampleTestsAndroid.kt too, by replacing the literal Android with something else.
Again, it seems to work:
sample.SampleTestsAndroid > testHello FAILED
java.lang.AssertionError at SampleTestsAndroid.kt:9
3 tests completed, 1 failed
Similarly, revert SampleTestsAndroid.kt and try to make the test on SampleTestsIOS.kt fail. Same as the Android test, replacing the literal iOS with something else is enough to make the test and therefore the command fail.
But it doesn’t ![]() .
.
The tests for iOS are not executed and this is happening because Kotlin Multiplatform Project plugin doesn’t support running tests on other than the host platforms, e.g iOS on macOS. To solve this issue we have to manually add a new Gradle task to run those iOS tests. This task will spawn a simulator process where the tests will be run.
The following snippet contains this task and it should be added in the shared/build.gradle.
task iosTest {
def device = project.findProperty("iosDevice")?.toString() ?: "iPhone X"
dependsOn kotlin.targets.ios.binaries.getTest('DEBUG').linkTaskName
group = JavaBasePlugin.VERIFICATION_GROUP
description = "Runs iOS tests on a simulator"
doLast {
def binary = kotlin.targets.ios.binaries.getTest('DEBUG').outputFile
exec {
commandLine 'xcrun', 'simctl', 'spawn', device, binary.absolutePath
}
}
}
You can run this task by navigating to the project root directory and either executing the command ./gradlew clean shared:iosTest or ./gradlew clean shared:iosTest -PiosDevice="iPhone 8" to run on a different simulator.
Running those commands now will result in an error since we have changed SampleTestsIOS.kt. If we rollback to the iOS literal, both of these commands will finish with success.
Furthermore, we can add the following snippet in the end of the shared/build.gradle too: tasks.check.dependsOn iosTest. This will enable us to execute ./gradlew clean shared:check and run all the tests. This can be potentially useful when we make changes on every project of the shared library and we want to run all the tests with one command.
A commit with all these changes can be found here.
Conclusion
In this post, we have seen how to setup fastlane on both iOS and Android apps and what are the commands to run the test for each project individually. Now, every time we make a code change, we can run one of those commands to make sure that we haven’t break anything. Of course, unit tests and knowing how to run them is important but making sure that they are kept updated and that they run frequently and on every change is equally important to get the most out of them. Setting up Continuous integration and code coverage are some steps towards that direction but those are big topics on their own that I will probably cover in one of the next posts. Until then, have fun and do let me know if you have any questions!!
